- Import From Iphone To Computer Iphone 8
- Computer Won't Import Pictures From Phone
- Cannot Import Video From Phone To Computer
- Import From Phone To Computer
Turn your phone on and unlock it. Your PC can't find the device if the device is locked. On your PC, select the Start button and then select Photos to open the Photos app. Select Import From a USB device, then follow the instructions. Transfer iPhone photos to computer as JPG. Select Automatic to select JPG format when transferring to Mac or PC computer. After that go to connect your iPhone 8, iPhone 8 Plus, iPhone X or later to your computer via USB, you can then find the photos in your Camera Roll are all in JPG file format. With your phone plugged into your computer and in the correct mode (as highlighted above), click the 'Import' button in the upper right corner of Photos. On the menu that pops up, select the 'From a USB device' option. Photos should scan for USB devices, and then load a list. How to Transfer Photos from Android phone to PC over WiFi. If you'd like to transfer photos from your Android phone to your PC over Wifi, we recommend Droid Transfer. The app will also copy other data from your Android phone, including music, contacts and messages. Here's how to transfer photos from phone to laptop or PC over WiFi.
How To Transfer Files From Android To PC? Transferring the files from Android smartphone to Windows PC is not a serious headache. It is quite easy. Because there are a lot of ways to transfer files from an Android phone to PC or PC to Android phone. Earlier, most of the users use a USB cable or Bluetooth to do this. But, there are many ways available for this.
Most of the people think that using a USB cable to transfer the files is the easiest method. But, it is not true at all. Because sometimes, another way is better than using the USB cable. Nowadays, many WIFI file transfer apps and software are popular. You can also use these apps and software to send files from Android to Windows PC.
Why Should You Know The Different Methods To Transfer Files From Android To PC?
Sometimes, you may unable to send files from your smartphone to your PC. You should know all ways to transfer data between PC and Android smartphone. Because sometimes one method does not work because of some reasons. So, you can use a different method to do this.
Contents
- 1 7 Ways To Transfer Files From Android To PC
7 Ways To Transfer Files From Android To PC
1. Transfer Files Using A USB Cable
This is the easiest and the most popular way to transfer the files. You need a USB (Universal Serial Bus) cable to connect your Android smartphone to your PC. After that, you can exchange files between PC and your phone. This is also the fastest and oldest way to share files between PC and mobile phone. File transfer speed is higher than other ways.
Pros:
- High Speed: With USB cable, you can send or transfer files to your PC with high speed.
- Easy Way: Just connect your Android device to PC with USB cable and copy the files.
Cons:
- Need A USB Cable: sometimes, you don't have USB cable or USB cable doesn't work. In this situation, this method is not useful for you.
2. Transfer Files Using BlueTooth
Bluetooth is a wireless technology to transfer the data in short distance. The physical range of Bluetooth is 10 meters to 100 meters.
Bluetooth is also an older way to transfer files between mobile phones and PCs. However, the file transfer speed is slow. But, you don't need a USB cable. This method is also easy to use. Nowadays every Smartphone, Laptops, and PCs have Bluetooth.
Pros:
- Easy To Use: You can easily send or receive files with Bluetooth.
- You Don't need USB cable: If you don't have a USB cable, then you can use Bluetooth to exchange files between PC and mobile phone.
Cons:
- Low Speed: Bluetooth file transfer speed is lower than USB.
Import From Iphone To Computer Iphone 8
3. Using WiFi Direct Apps And Software
WiFi Direct is a new and fast way to exchange files between PC and Smartphone. You can also send or receive files between two Android devices. Pubg for laptop size.
Everyone knows about the ShareIt and Xander apps. These apps are using the WiFi direct method to exchange files between two devices. Most of the users using these apps to send or receive files between two Android smartphones. But, you can also exchange files between a Windows PC and Android with these apps.
Pros:
- High Speed: It gives better speed to exchange files between two devices.
- Faster than Bluetooth: This method is faster than Bluetooth.
Cons:
- You need to download and install same app and software on both your devices.
- Not easy for some users: Some users face difficulties to use these apps.
- Need WiFi Network adapter on your PC.
4. Using File Manager Apps On Android
This method is different than other methods. This is an easy method, but you need to connect your smartphone and PC to the same WiFi router. So, this method is only good when you are at home or office. Most of the Android File manager apps have this feature. File Manager apps using FTP (File transfer protocol) to do this.
After installing the File manager app on your Android device, open PC File transfer option from the app and you get a localhost address. After that, open the web browser from your PC and type the address in the URL. Now you can exchange files between your phone and PC.
Pros:
- Easy to Use: This method is easy to use.
- No need to install any software on Laptop or PC.
Cons:
- You need to connect both devices to the same WiFi network.
- Not So Fast: It transfers the files via WiFi router and the speed is based on WiFi router speed.
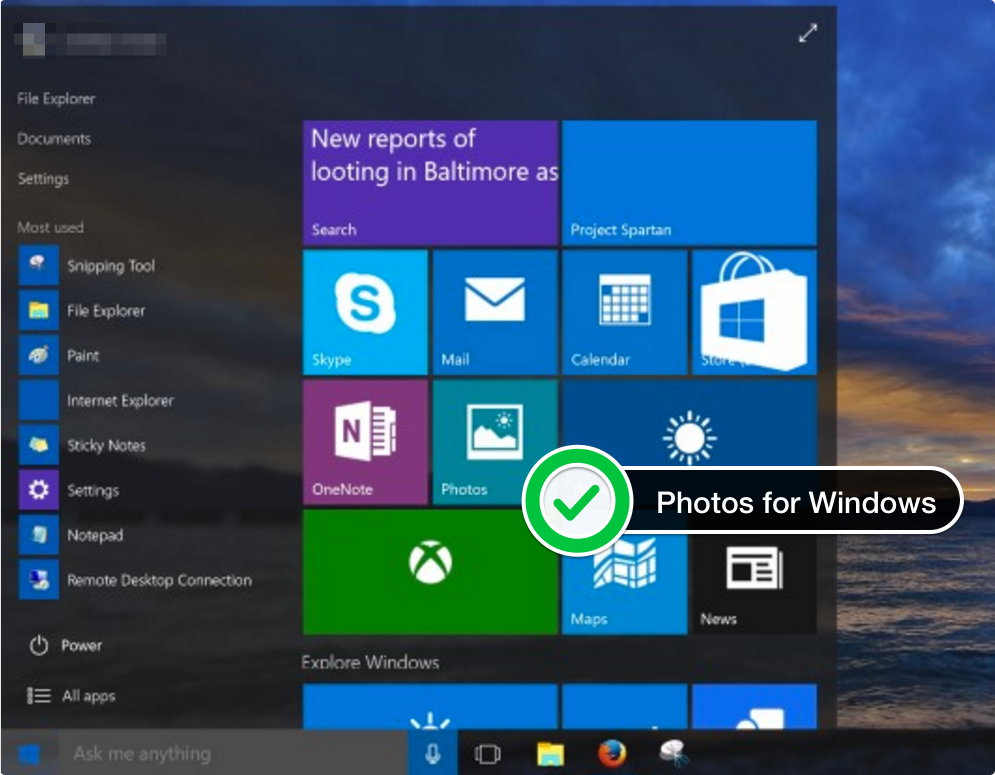
5.Transfer files From Android To PC Via Email
This is also a simple and easy way to transfer or send files from one device to another. You can use your email to send or receive files. However, you cannot send large files via email. Because email service providers limit the file size. You can send up to 25MB file in Gmail. So, this method is good to transfer or send small size files. You just need an internet connection to send or receive emails.
Pros:
- Easy To Use: Everyone uses the email and it is easy to use.
- Better to send photos and small size files.
Cons:
- Time-consuming: This process takes the time. Because you need to upload and download the files. Slow internet connection takes the time to upload files.
- Need an internet connection: You need an internet on both devices.
- Not Good For Large Files: With this method, you can send only small size files.
6. Using Cloud Storage (File Hosting and Sharing sites)
To overcome the email file size limit, you can use cloud storage services to send large files. There are many file hosting sites and file sharing sites available on the internet to host and share large files. With these file sharing sites, you can easily send a very large file.
Just upload your file in cloud storage and download it on another device.
Pros:
- Transfer large files over internet.
- Host or store your large files online.
- You can Access files anywhere.
Cons:
- It is not easy to upload large files.
- To upload the large file takes a time.
- You need a high-speed internet connection.
7. Transfer Files Using MicroSD Card Reader
You can transfer your Android phone's files with a MicroSD card reader. You need a memory card on your smartphone. If you have not memory card on your smartphone, then this method is useless for you. Though this is the fast and easy method to exchange files between PC and phone. But, nowadays, most of the people don't need a memory card on their phone. Because now smartphones come with large internal memory.
Pros:
- Fast and easy way to transfer the files.
- You can exchange files with high speed.
Cons:
- If you don't have a MicroSD card on your phone, this method is not working for you.
- You need a MicroSD card reader.
Final Words
So, guys, these are the 7 ways to transfer files from Android to Windows PC. If you are searching for how to transfer files from Android to PC, then this guide is useful for you. You should know all these methods. You can use any method which is easy for you. However, these all 7 ways are easy to use. But, the requirements are different. So, you can use any method which is perfect for you.
Popular on OTW Right Now!
iCloud Photos
iCloud Photos keeps your photos and videos safe, up to date, and available automatically on all of your Apple devices, on iCloud.com, and even your PC. When you use iCloud Photos, you don't need to import photos from one iCloud device to another. iCloud Photos always uploads and stores your original, full-resolution photos. You can keep full-resolution originals on each of your devices, or save space with device-optimized versions instead. Either way, you can download your originals whenever you need them. Any organizational changes or edits you make are always kept up to date across all your devices. Learn how to set up and use iCloud Photos.
The photos and videos that you keep in iCloud Photos use your iCloud storage. Before you turn on iCloud Photos, make sure that you have enough space in iCloud to store your entire collection. You can see how much space you need and then upgrade your storage plan if necessary.
Computer Won't Import Pictures From Phone
Import to your Mac
You can use the Photos app to import photos from your iPhone, iPad, or iPod touch to your Mac.
Cannot Import Video From Phone To Computer
- Connect your iPhone, iPad, or iPod touch to your Mac with a USB cable.
- Open the Photos app.
- The Photos app shows an Import screen with all the photos and videos that are on your connected device. If the Import screen doesn't automatically appear, click the device's name in the Photos sidebar.
- If asked, unlock your iOS device using your passcode. If you see a prompt on your iOS device asking you to Trust This Computer, tap Trust to continue.
- Either select the photos you want to import and click Import Selected, or click Import All New Photos.
- Wait for the process to finish, then disconnect your device from your Mac.
Learn what to do if you can't import photos from your iPhone, iPad, or iPod touch to your computer.
Import to your PC
You can import photos to your PC by connecting your device to your computer and using the Windows Photos app:
Import From Phone To Computer
- Make sure that you have the latest version of iTunes on your PC. Importing photos to your PC requires iTunes 12.5.1 or later.
- Connect your iPhone, iPad, or iPod touch to your PC with a USB cable.
- If asked, unlock your iOS device using your passcode.
- If you see a prompt on your iOS device asking you to Trust This Computer, tap Trust or Allow to continue.
Then, visit Microsoft's website to learn how to import photos to the Windows Photos app in Windows 10.
If you have iCloud Photos turned on, you need to download the original, full resolution versions of your photos to your iPhone before you import to your PC. Find out how.
When you import videos from your iOS device to your PC, some might be rotated incorrectly in the Windows Photos app. You can add these videos to iTunes to play them in the correct orientation.
Learn what to do if you can't import photos from your iPhone, iPad, or iPod touch to your computer.
Learn more
- Use Time Machine to back up all of your files, including your photos and videos, to an external hard drive.
- Import photos and video from storage media, like a hard disk or SD card, to Photos for macOS.
- Use a scanner and Image Capture to import photos that were taken with a film camera.
- Import your images directly to a folder on your Mac with Image Capture.
- Sync music, movies, and more from your iOS devices using your computer.

